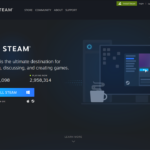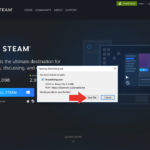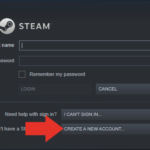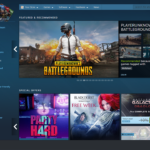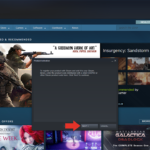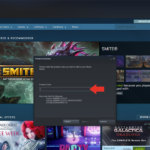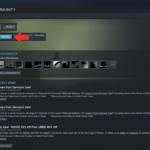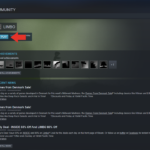Step 1: Downloading Steam
If you already have Steam installed, skip to step 3.
If you do not have Steam installed, go to the website here: https://store.steampowered.com/about/
Click on the blue button that says “Install Steam”. This should allow you to save a small installation application. When the file has downloaded, run the installation application and install Steam onto your PC.
Note: If you’re using Mac or Linux, use the Mac/SteamOS icons to download those installation applications instead.
Once Steam has installed, open the application and you should be met with a Login window.
Step 2: Login or Create an Account
You only need to have one Steam account – if you already have one then simply login to your account using your username/password.
If you do not have a Steam account then click on the button that says “Create a new account…”
You will need to activate your email account by click a link sent to your email address from Steam.
Once you are logged in you will see the main Steam homepage in the Steam application.
Step 3: Activate Your Game
Firstly: make sure you are looking at Steam via the Steam application and not via a web browser looking at the Steam website.
Games can only be activated via the application.
You can activate your game via either of the two menus:
- From the very top menu you’ll see “Steam View Friends Games Help”, go to “Games” and then ‘Activate a Product on Steam…”
- In the bottom left hand corner you’ll see a link that says “+ Add A Game…”, from there go to “Activate a Product on Steam…”
From the pop up window, click next, agree to the terms and conditions, and then enter your product code. Once you click next and the product code is entered then your game will be immediately activated to your account. Once it is activated it cannot be unbound from your account.
Step 4: Download Your Game
Once you have activated your code you should be automatically asked to install the game. However, if this pop up window does not appear, simply go to the “Library” tab at the top of the screen, click on “Games” and find the game. There should be a blue button that says “Install”. Simply follow the installation process to begin downloading the game.
To view the download status, go to the “Library” tab and click “Downloads” at the bottom of the drop down menu.
Once the game has fully installed the “Install” button on the game’s library page will say “Play“.
Step 5: Problem?
Did you have a problem with any of the above steps?
If you need any assistance then please contact us.